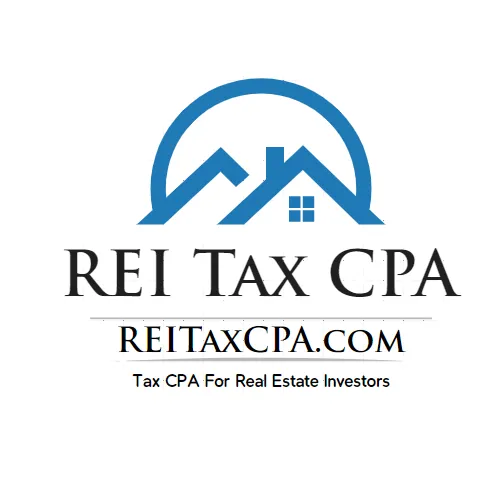
Providing Tax And Accounting Services to Real Estate Investors
Specializing in helping real estate investors like you reduce tax burdens, ensure compliance, and maximize profitability.
With years of experience working exclusively with real estate professionals, we understand the unique challenges and opportunities in the industry. Partner with us to unlock the full potential of your investments.
Results Expertise Integrity
About Us
Supporting Business Like Yours
Our REITaxCPA firm offers comprehensive tax and accounting services to help businesses manage their finances effectively. With our team of experienced professionals, we provide accurate and timely financial reporting, tax planning, and compliance services.
Real Estate Investor Tax CPA is dedicated to serving real estate investors, developers, and property managers. Our mission is to provide tailored tax and financial strategies that align with your business goals. With in-depth industry knowledge and a proactive approach, we’re here to help you build wealth while staying compliant.
Why Choose Us?
Decades of combined experience in real estate taxation.
Proactive tax strategies that save you money
Personalized client care and communication

Our Services
Our Expertise

Tax Preparation
Tax planning and tax preparation for individuals, partnerships, S-Corp, C-Corp, LLCs, and non-profits.

Guiding you with addressing your tax issues. This can include any IRS taxpayer correspondence or an IRS audit.

1031 Exchange Advisory
Defer capital gains taxes with confidence.
Navigate complex regulations with our expert guidance.

Cost Segregation Studies
Accelerate depreciation to increase cash flow.
Maximize tax benefits for your properties.

Tax Planning and Strategy
Minimize tax liabilities with custom strategies for your portfolio.
Optimize depreciation, deductions, and credits.

Business Accounting
We offer a variety of small business accounting services.
Client Feedback
What Clients are Saying
Unlike most accounting companies, Reitaxcpa is an integrated finance management team. We see ourselves as your partner, Not as a Client - Firm Relationship

Fill out this form to Schedule a Free Consultation call with one of our qualified Consultants.
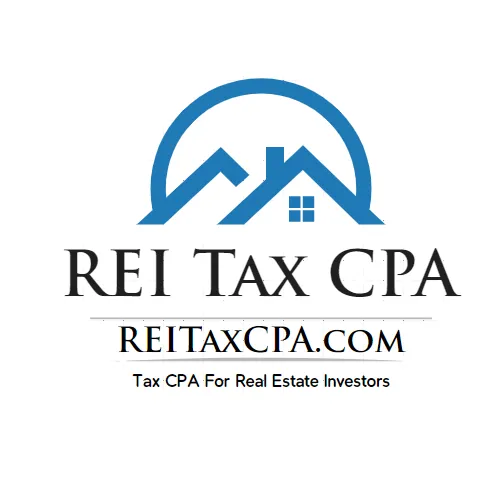
Our team of experts is dedicated to helping individuals and businesses achieve financial success.
Menu
Links
© 2025. Frank Alcini, CPA - REITaxCPA.com. All rights reserved.
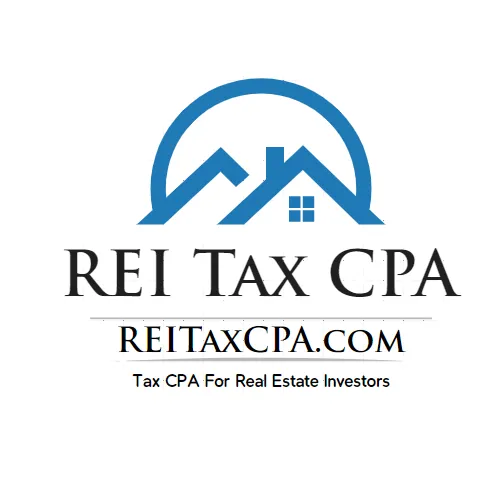
Our team of experts is dedicated to helping individuals and businesses achieve financial success.
Links
Terms of Use
Privacy Policy
Cookie Policy
© 2025. Strategic Planning Advisors, LLC. All rights reserved.